TIPPS & TRICKS: SO BEHEBEN SIE MS ONEDRIVE-FEHLER
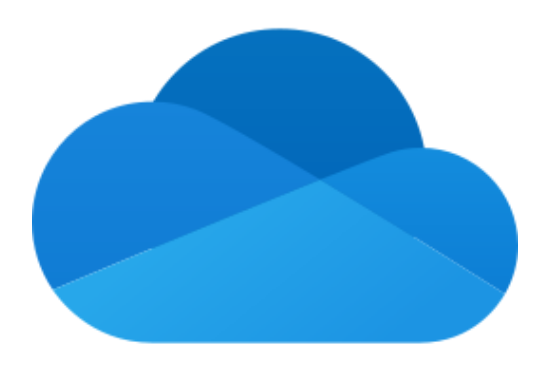 Microsoft bietet mit seinen Microsoft 365 Produkten eine Vielzahl nützlicher Dienste die immer mehr Akzeptanz und somit auch eine steigende Nutzerzahl finden. Einen solchen viel genutzten Dienst stellt OneDrive dar. Wie viele wissen dient OneDrive der Datenablage in der Microsoft Cloud. Dabei wird im Datei-Explorer eine Verknüpfung zum OneDrive-Speicher erstellt und die Daten werden in regelmäßigen Abständen zwischen der lokalen Version und der Cloud-Version synchronisiert.
Microsoft bietet mit seinen Microsoft 365 Produkten eine Vielzahl nützlicher Dienste die immer mehr Akzeptanz und somit auch eine steigende Nutzerzahl finden. Einen solchen viel genutzten Dienst stellt OneDrive dar. Wie viele wissen dient OneDrive der Datenablage in der Microsoft Cloud. Dabei wird im Datei-Explorer eine Verknüpfung zum OneDrive-Speicher erstellt und die Daten werden in regelmäßigen Abständen zwischen der lokalen Version und der Cloud-Version synchronisiert.
Gelegentlich kommt es vor, dass genau diese Synchronisation der Daten zwischen lokaler Version und der Cloud-Version nicht mehr stattfindet, egal welche typischen Maßnahmen man ausprobiert – Trennung und Neueinrichtung der Verbindung, Synchronisation aus dem Datei-Explorer, Synchronisation aus OneDrive und viel andere Maßnahmen.
Sollten Sie auch in diese Situation geraten, hilft es in den meisten Fällen, den OneDrive Cache auf dem jeweiligen System zu bereinigen – sei es ein Windows, MacOS-, Android- oder iOS-System.
Nachfolgend die Handgriffe zur Bereinigung/Löschung des OneDrive Caches unter Windows und MacOS.
Windows
- Rufen Sie Ausführen auf –
Win + R - Führen Sie folgenden Befehl aus
wsreset.exe - Es wird ein leeres Eingabeaufforderungsfenster angezeigt u. nach ein paar Sekunden geschlossen.
- Testen Sie die Synchronisation.
- Sollte die Synchronisation immer noch nicht funktionieren, dann rufen Sie wieder Ausführen auf –
Win + R - Führen Sie folgenden Befehl aus
%localappdata%\Microsoft\OneDrive\onedrive.exe /reset
FallsWindows kann … nicht findenangezeigt wird, gehen Sie zum nächsten Schritt.
Falls nicht, starten Sie OneDrive u. testen Sie die Synchronisation. - Führen Sie folgenden Befehl aus
C:\Programme\Microsoft OneDrive\onedrive.exe /reset
FallsWindows kann … nicht findenangezeigt wird, gehen Sie zum nächsten Schritt.
Falls nicht, starten Sie OneDrive u. testen Sie die Synchronisation. - Führen Sie folgenden Befehl aus
C:\Programme (x86)\Microsoft OneDrive\onedrive.exe /reset - Warten Sie, bis der Prozess abgeschlossen ist, starten Sie OneDrive neu und testen Sie die Synchronisation.
MacOS
- Beenden Sie die OneDrive Anwendung – Rechtsklick auf das OneDrive-Symbol in oberer Taskleiste, Einstellungen auswählen und dann auf
OneDrive beendenklicken. - Öffnen Sie den Finder, navigieren Sie zum Ordner Anwendungen und wählen Sie den Unterordner OneDrive aus.
- Führen Sie einen Rechtsklick auf den Ordner OneDrive aus und wählen Sie
Paketinhalt anzeigenaus. - Navigieren Sie zum Ordner
Inhalt – Ressourcen - Führen Sie einen Doppelklick auf
ResetOneDriveApp.commandaus – alternativ aufResetOneDriveAppStandalone.command - Starten Sie OneDrive und beenden Sie den Setup-Vorgang.
Diese Vorgehensweise behebt in den allermeisten Fällen die Synchronisationsprobleme mit OneDrive und stellt eine ordentliche Funktionsweise der Anwendung wieder her.
Folgen Sie uns auf unseren Social Media Kanälen und teilen Sie diesen Beitrag mit anderen: ![]()
![]()
![]()
![]()
Autor VICARDION